How To Get Adobe Animator For Free
If you lot want to spice up your live stream on platforms such as Facebook and Twitch, why non show up equally a cartoon? Y'all will certainly capture some attending this style.
Using Adobe Character Animator, forth with a few additional resources, you can make information technology happen. Meliorate yet, you don't even need to exist a professional animator. Here'south how to get started.
1. Selecting Your Puppet
Earlier you tin appear as a cartoon on your live stream, there are a few things to do. Outset, you must import the boob you wish to use and place it on your Timeline.
When selecting your boob, brand sure it has simple controls and has a diverse selection of expressions. A great example puppet to utilise is Adobe's gratis puppet, Rant.
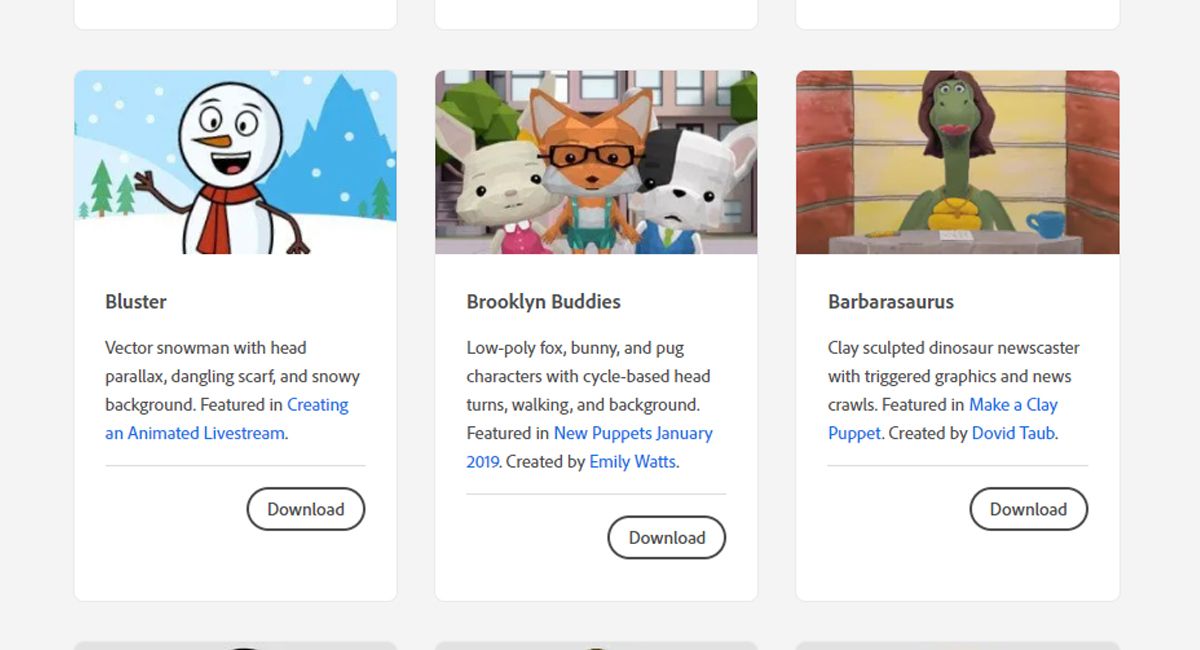
You tin use any puppet yous wish. However, puppets with a large number of trigger expressions with easy and clear activations will allow you to create a rich experience for your viewers. Information technology will as well brand it much easier for you lot to activate each expression.
To cheque the available triggers for your puppet, switch to Stream Way in Character Animator, and review the options available in the Perform console. Our example puppet, Rant, has nineteen trigger options, allowing you to animate your puppet easily.
2. Set Your Scene Size
Once you have selected your puppet and added information technology to your Timeline, you volition want to make sure the scene size is optimized for your live stream. The recommended size is 1280x720px.
To brand this adjustment follow the steps below:
- Select your Scene from the Proper noun window.
- In the Backdrop console, alter the dimensions to the recommended 1280x720px.
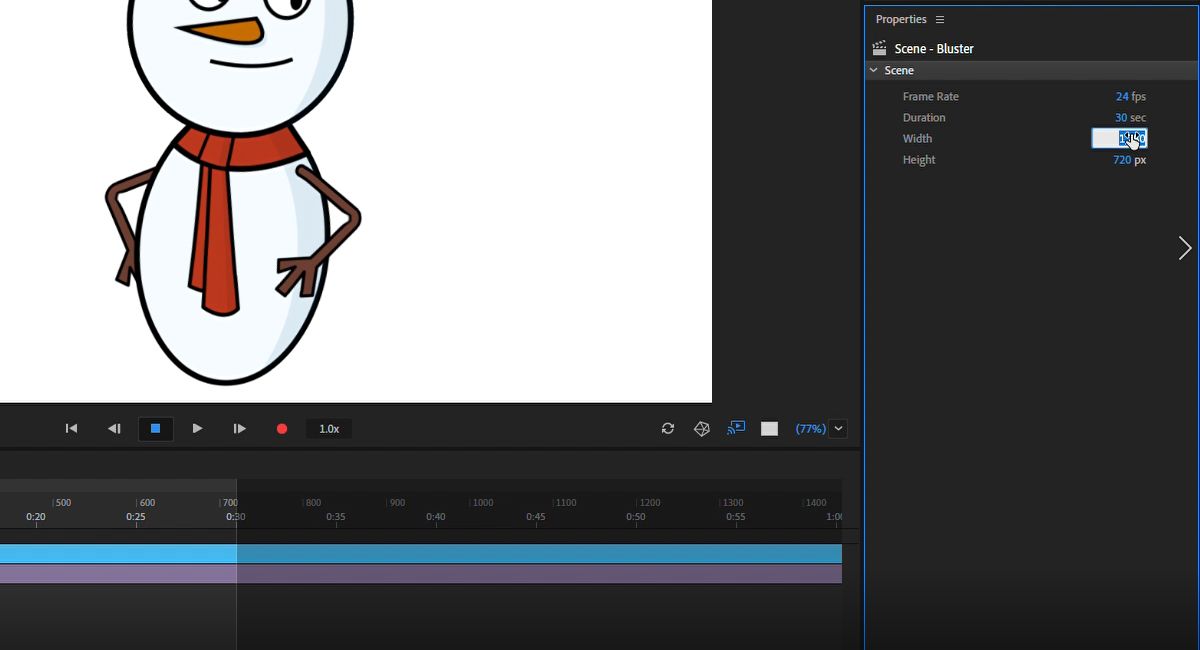
To enable Character Animator to stream live, you will require two things in improver to Character Animator and admission to your live stream platform. This includes a streaming software, as well as a plugin to send your scene to the streaming software.
3. Installing the NDI Plugin
For this step, yous'll demand to use Newtek'south Network Device Interface (NDI) plugin. To download and install the NDI plugin, follow the steps below.
- Download the NDI plugin.
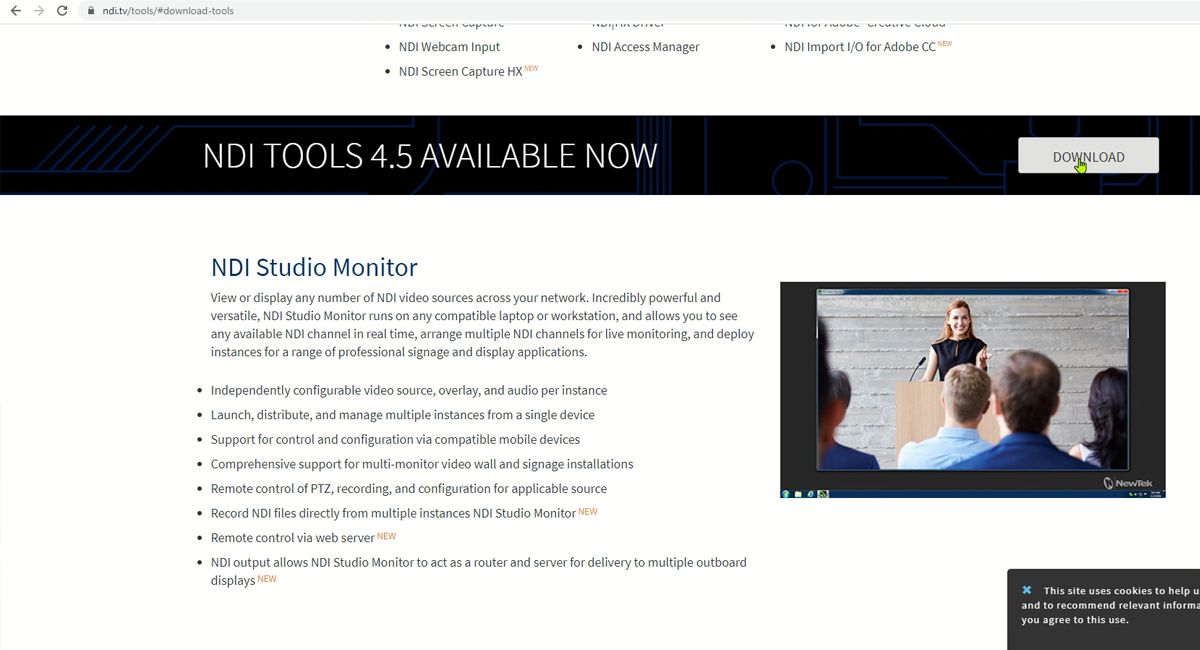
- Extract and install the plugin.
- You will need to ensure that you select theAdobe CC and Studio Monitor options during installation.
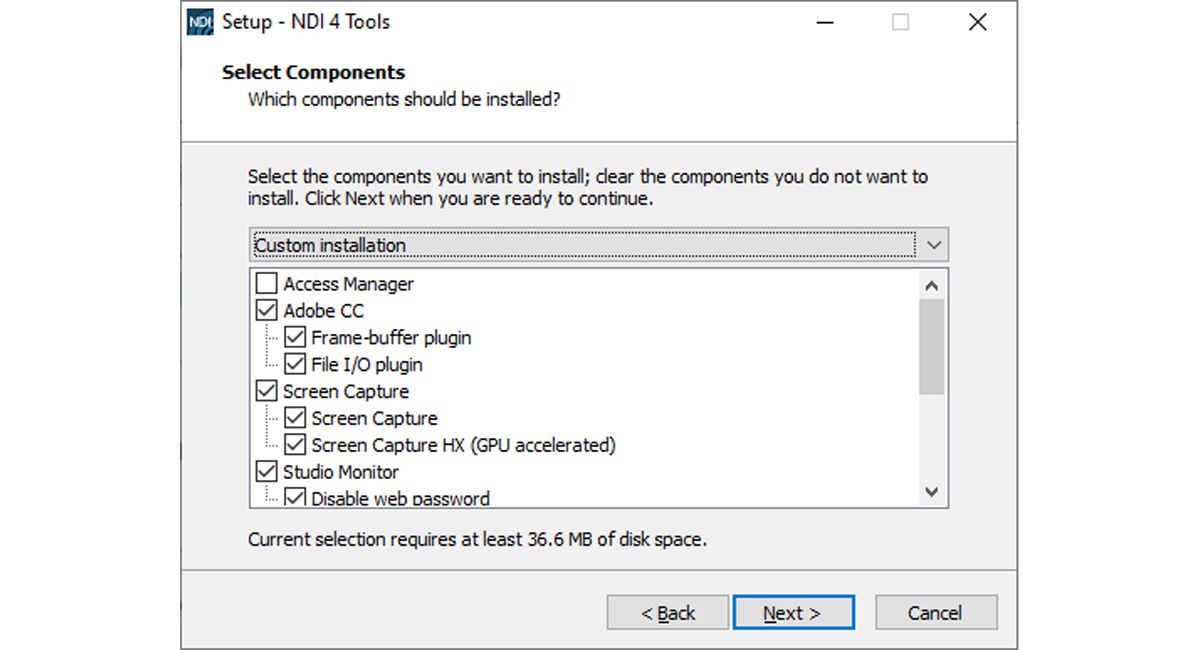
- Now, you'll need to ensure that the plugin is at present enabled in Graphic symbol Animator. To do this, head to Graphic symbol Animator.
- From here, concord down Ctrl (Windows) or Cmd (Mac), and and so select the Stream Live icon to the bottom right of your Scene Panel. This will open your Alive Output Preferences.
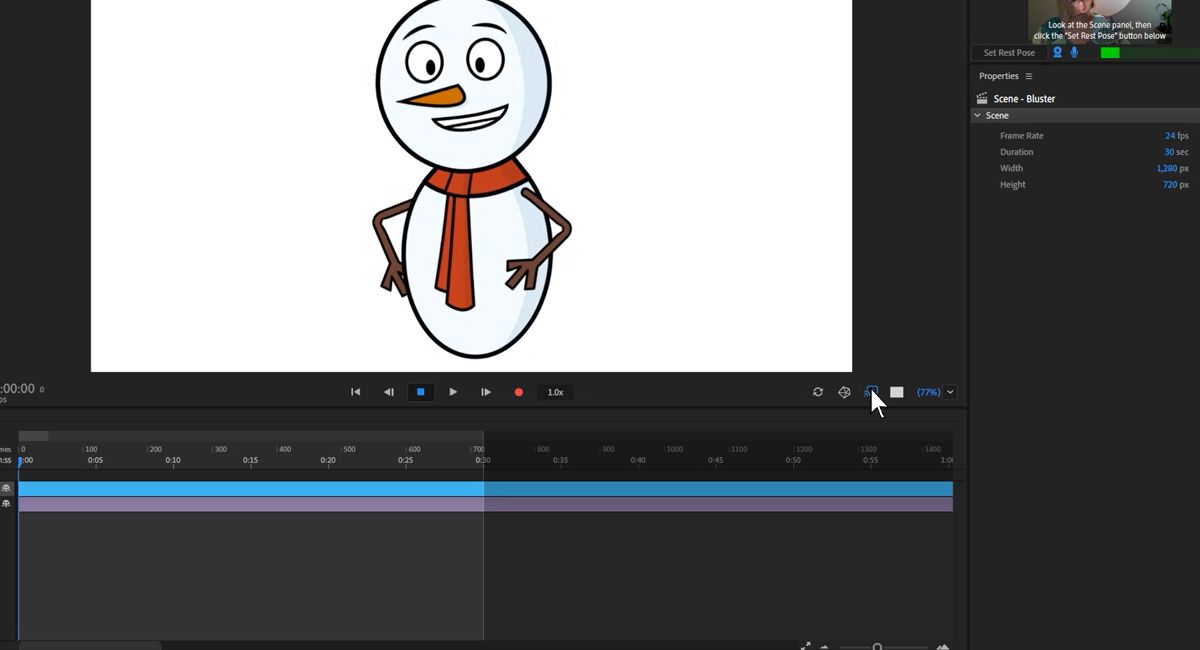
- In the Preference window, ensure that the boxes forEnable Mercury Transmit andNDI Output are checked. At the bottom of the window, uncheckDisable Mercury Transmit output when the application is in the background.
- Select OK.
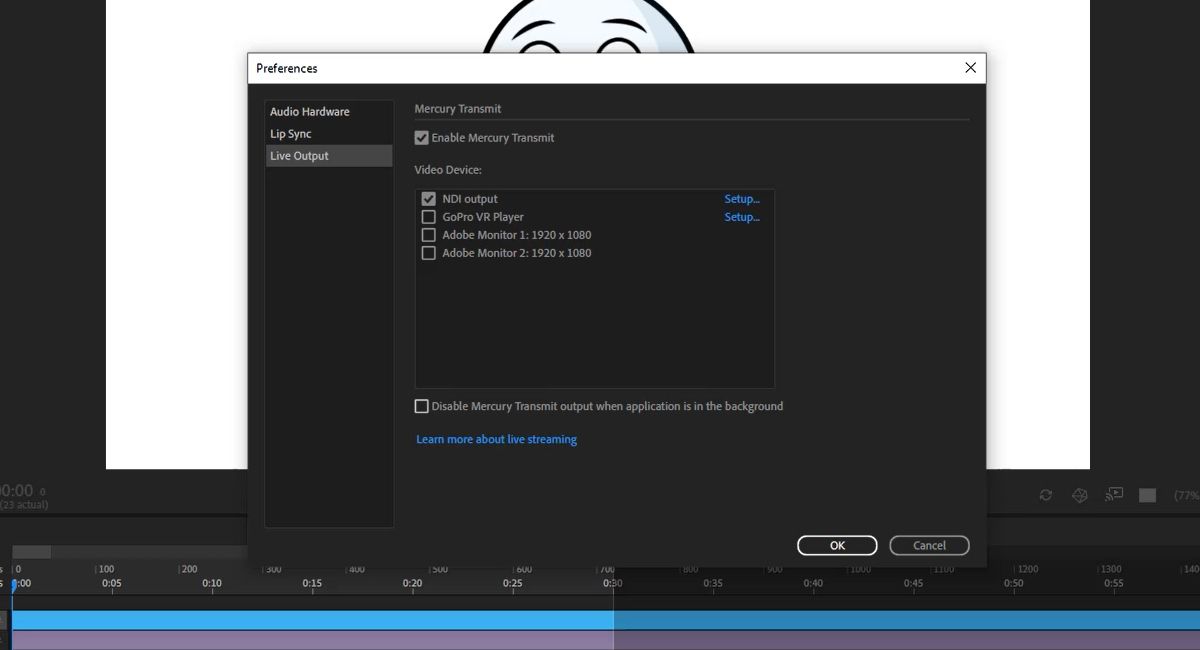
- Open the NDI Studio Monitor plugin that yous just installed.
- Select the Menu icon to the acme left corner of the screen.
- Select your computer name from the carte, and chooseAdobe Character Animator.
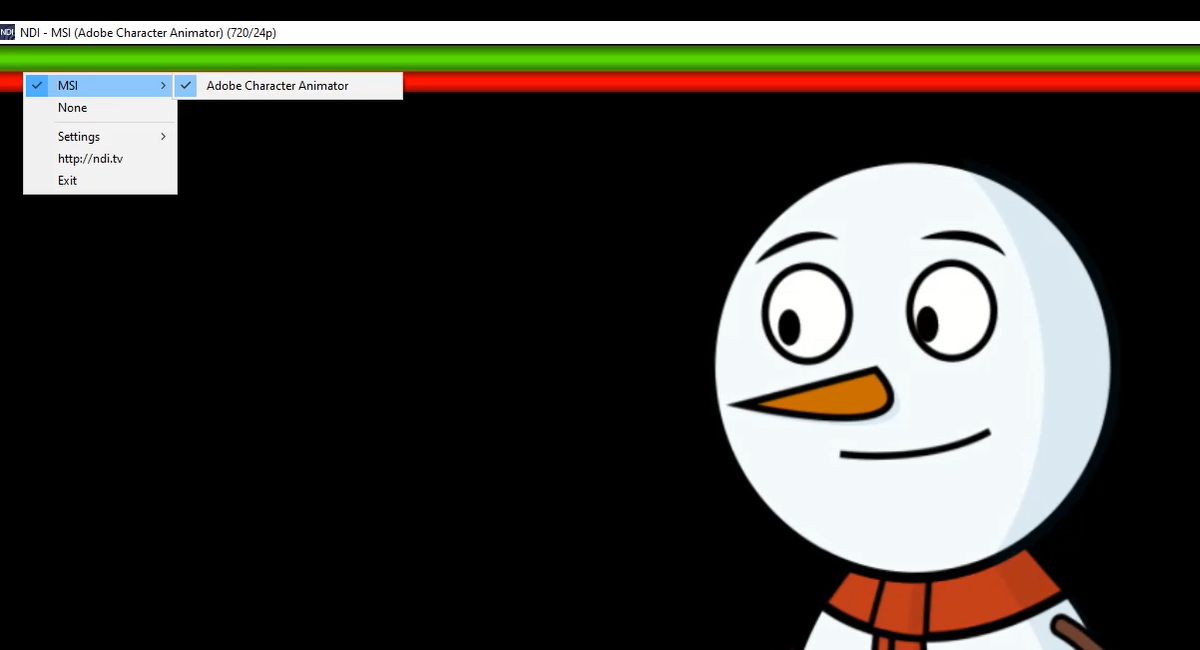
You should at present run into your Puppet in the NDI Studio Monitor.
4. Installing the Streaming Software
In that location are many options on the market for streaming software. In this article, OBS Studio volition be used.
OBS Studio is a free and open-source program that'south compatible with Grapheme Animator, however, information technology does require an actress plugin to make OBS and NDI work well together.
To download and install OBS Studio and the required plugin, follow the steps below.
- Download and install OBS Studio using the default recommendations.
- Now, you will need to download and install the OBS-NDI plugin from GitHub. When downloading this, you'll want to download the latest version listed for your operating system.
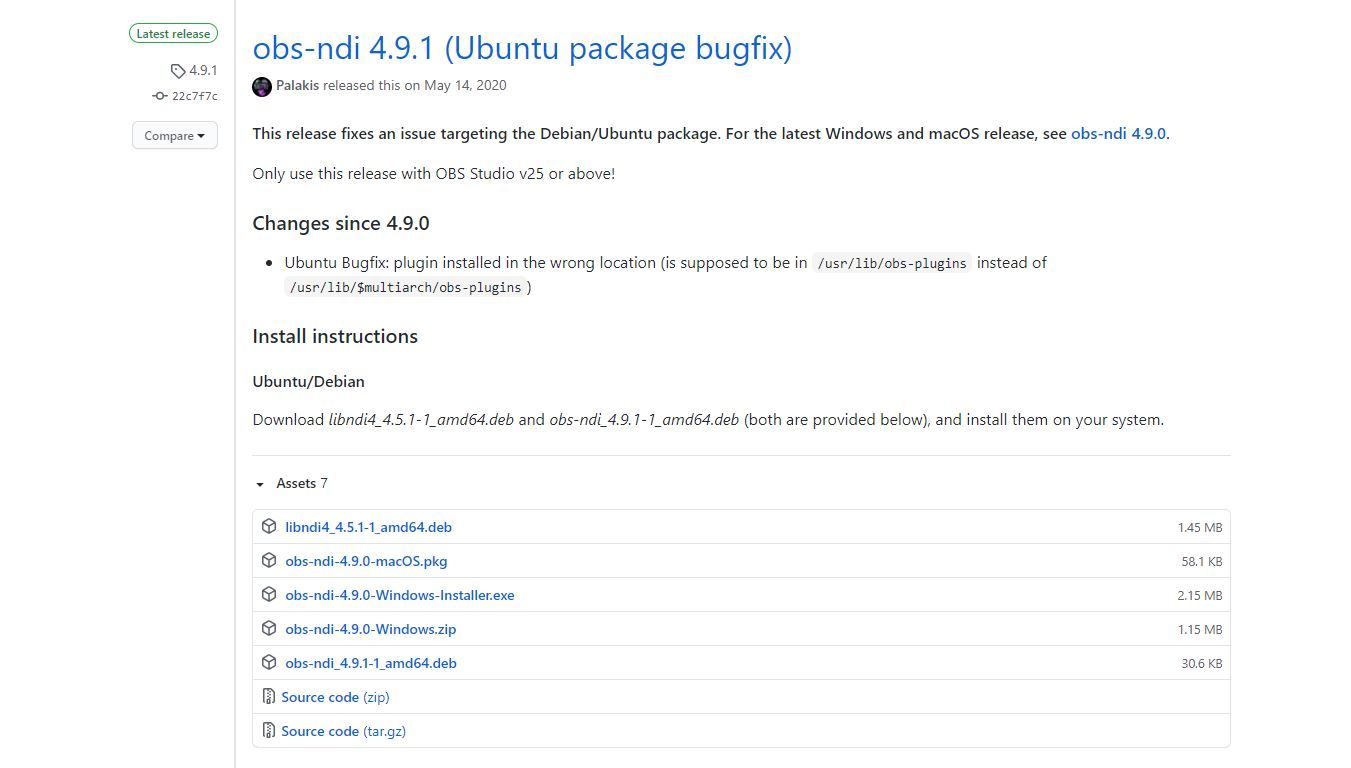
- Later on that, open OBS Studio.
- Select the plus (+) push button under Sources.
- Select NDI Source from the list that appears.
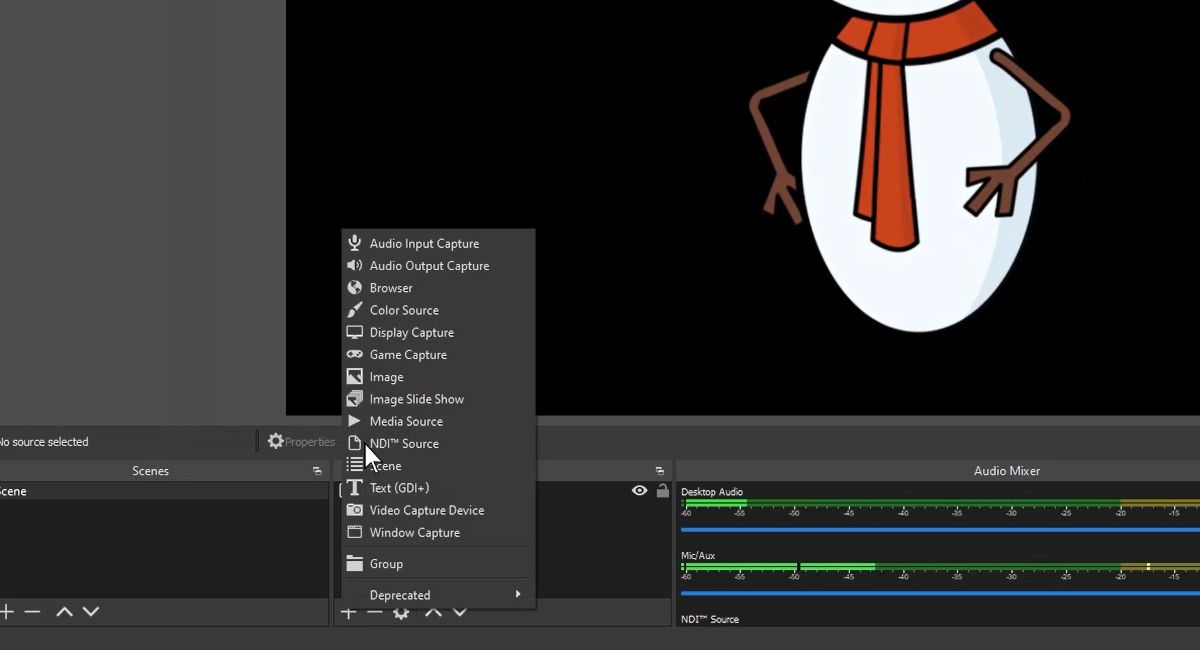
- Select OK in the popup window.
- In the Properties for NDI Source window that appears, open the Source Proper name dropdown listing and select your computer name source.
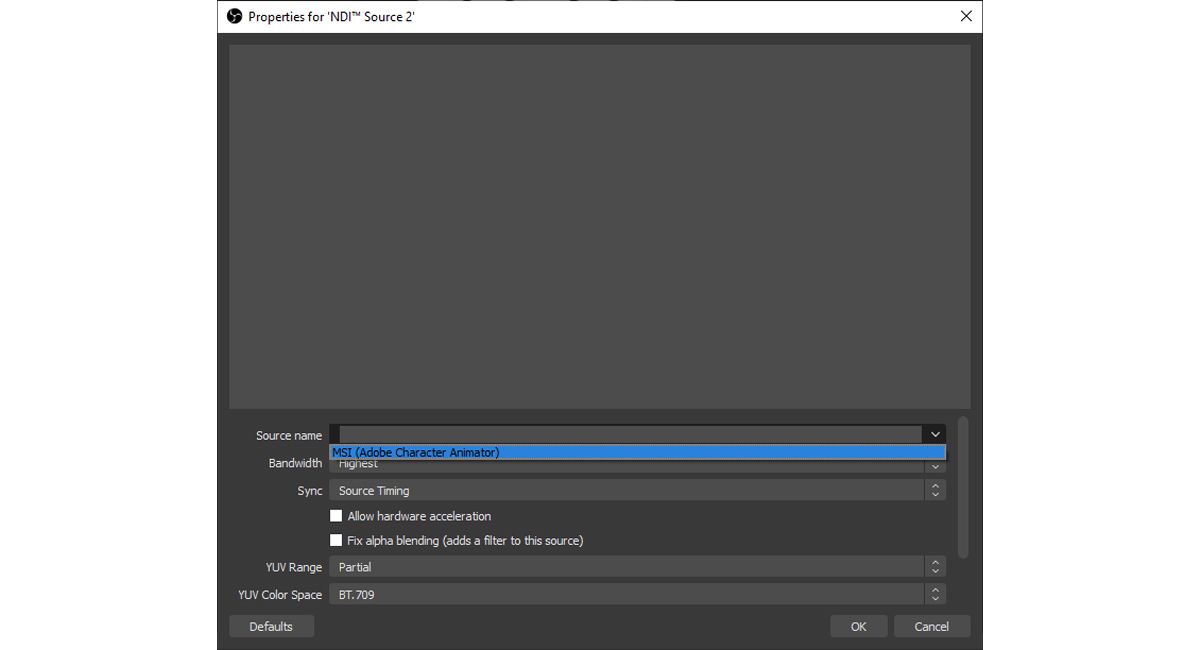
- You will also want to ensure your mic is working in OBS Studio. Y'all can exercise and so by selecting the gear icon next to Mic/Aux in the Audio Mixer console.
- Now, selectBackdrop.
- Select the microphone you wish to utilise from the Device dropdown list and select OK.
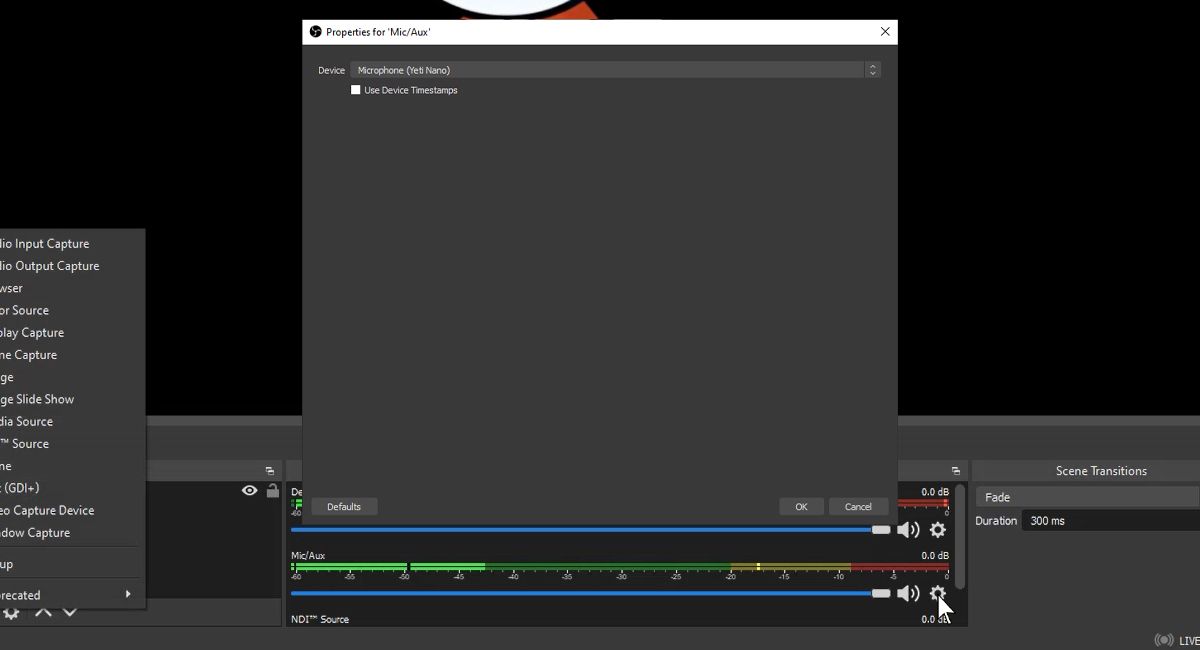
- To ensure that the audio and puppet movements are synchronized, yous will want to once again select the gear icon side by side to Mic/Aux in the Audio Mixer panel. So, selectAdvanced Audio Properties.
- Now, change the values in Sync Beginning. The recommended setting is 300ms, but y'all may wish to experiment with this offset to ensure that it works with your arrangement.
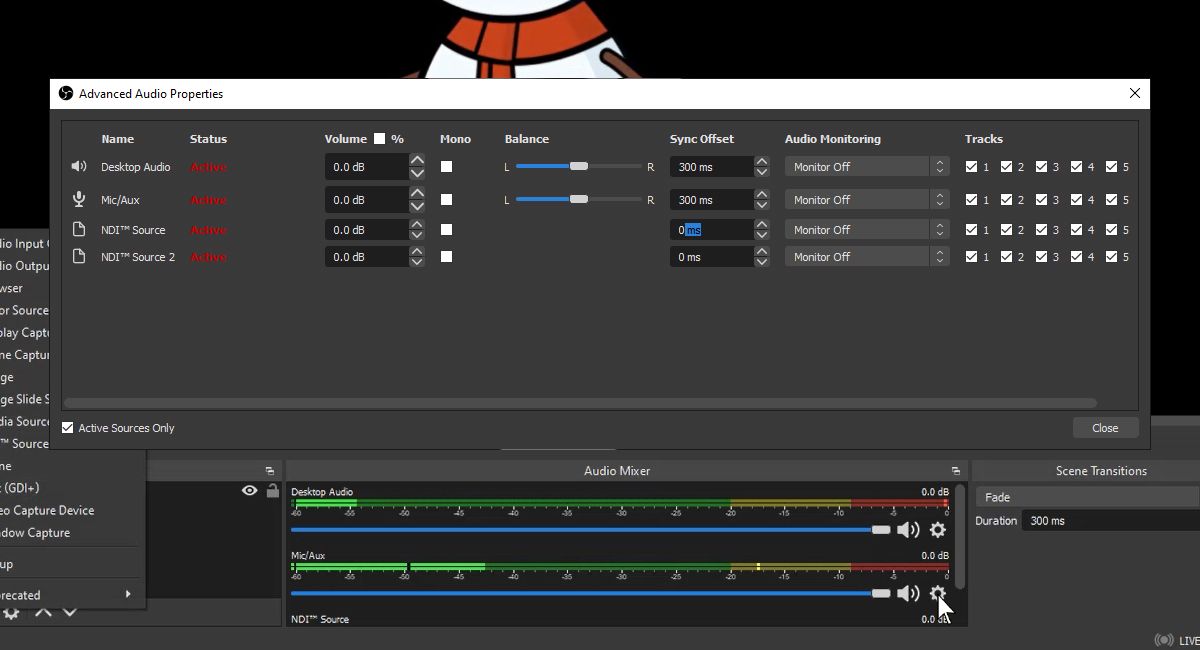
- To test your settings, hitting Record in OBS studio to make a local copy on your estimator. You tin then evaluate if the offset needs to be more or less for your system.
You should now see your puppet in OBS Studio. Just a few more steps until y'all are ready to go alive!
five. Streaming Live
Now that everything is ready upward and configured, you lot will need to determine which platform you desire to stream alive to. For this article, Facebook Live is the selected platform.
To connect your puppet Facebook Alive, follow the steps below.
- Ensure that Graphic symbol Animator is open in Stream Way. If information technology isn't, clickStreaming from the Modes menu.
- Review the triggers available for your puppet in thePerform panel. You will want to utilize these during your live broadcast to bring your puppet to life.
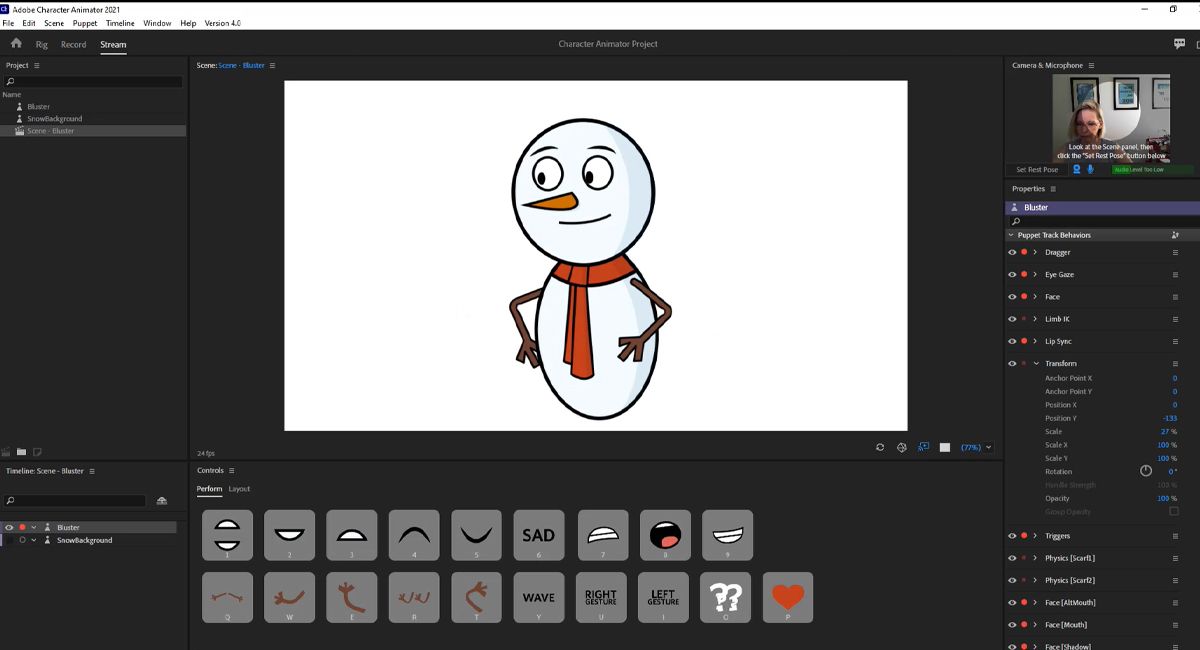
- In OBS Studio, select File > Settings.
- Select Stream from the carte du jour on the left.
- Select the Facebook Live pick from the Service dropdown.
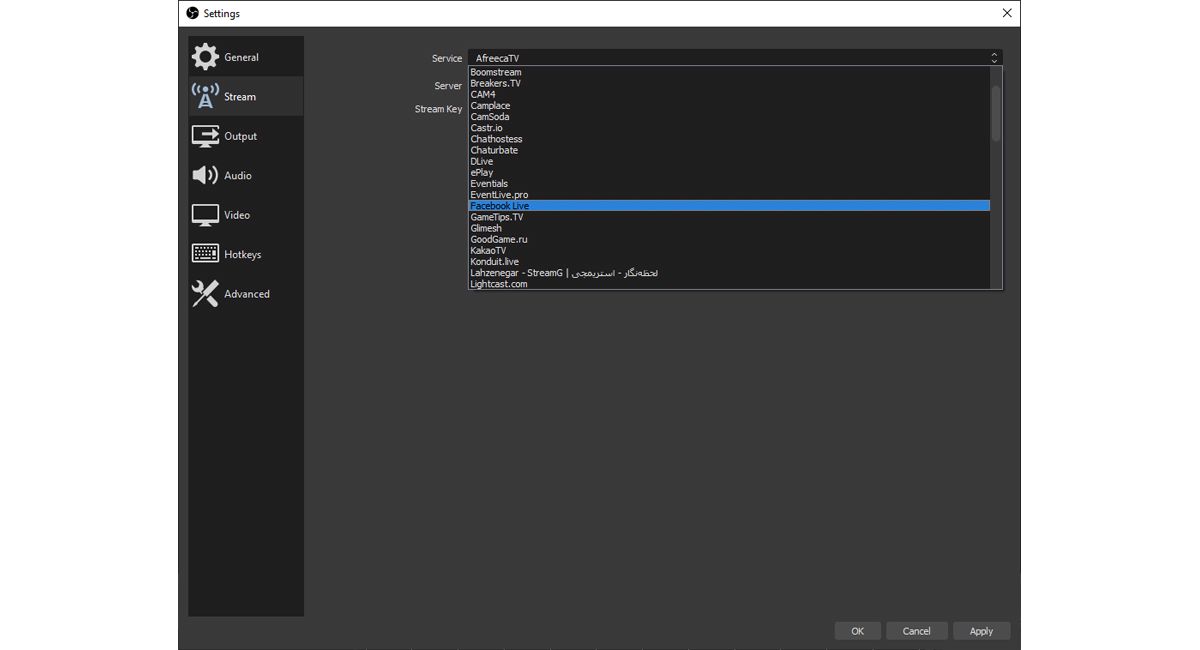
- At present, open Facebook and select Live Video from your Status Update options.
- SelectUse Stream Key, and re-create the lawmaking provided in the Stream Key box.
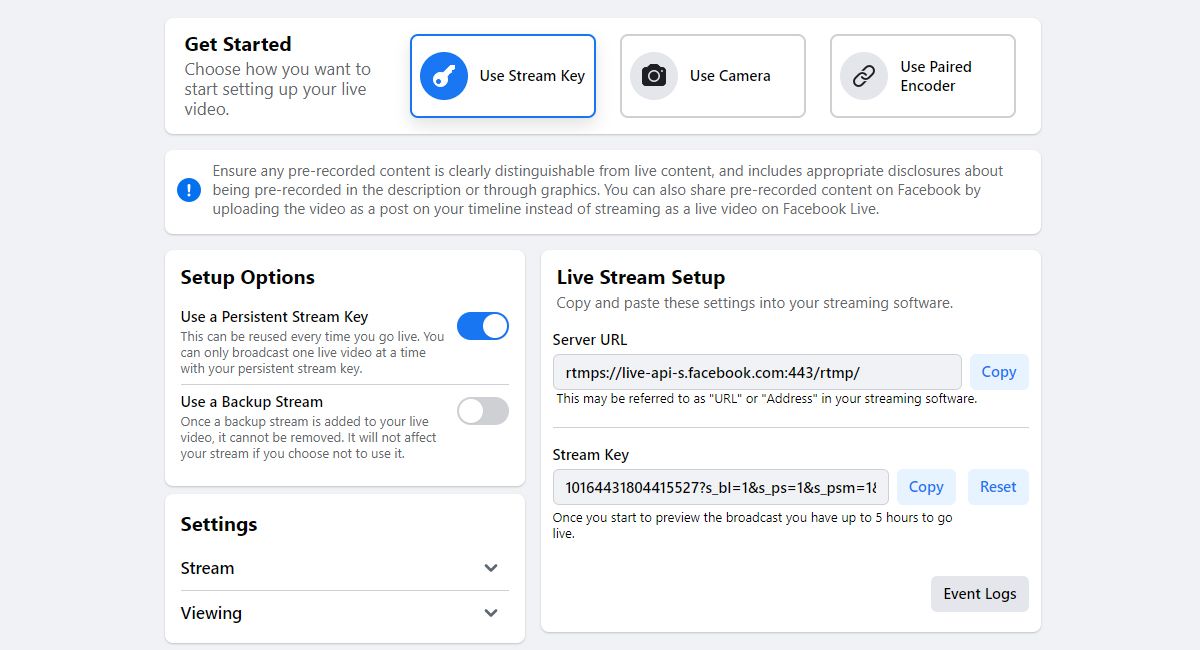
- Return to OBS Studio, and enter the Stream Cardinal into the box provided.
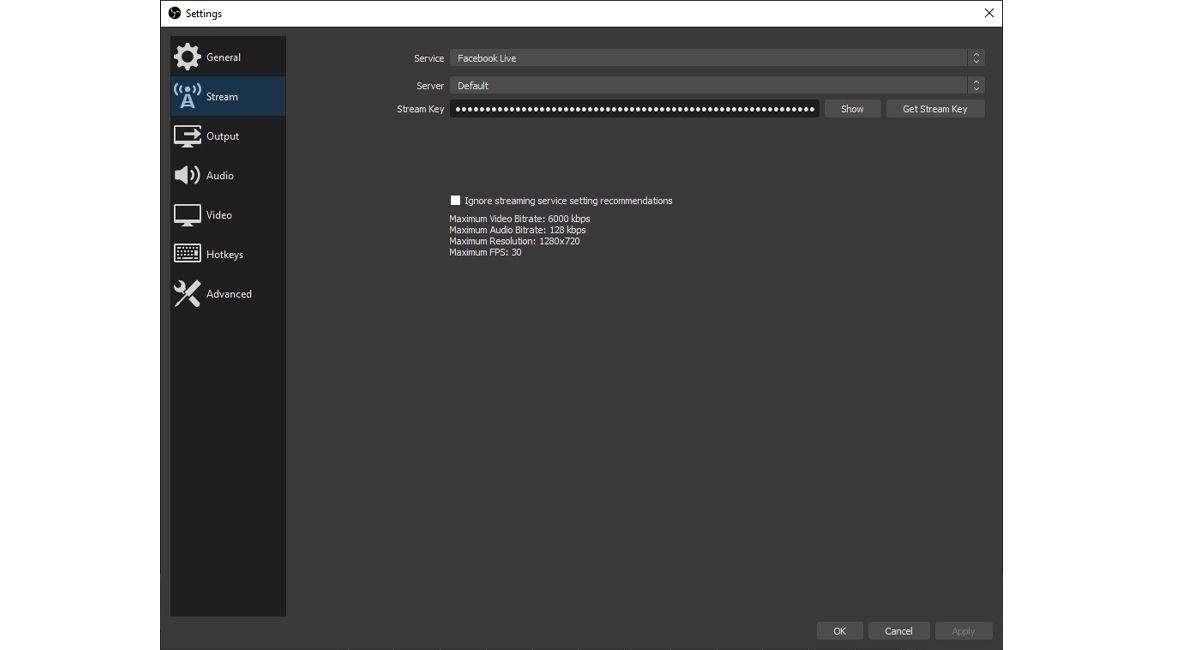
- Y'all're ready to go live! Simply select Start Streaming in the OBS Studio Controls Panel to get live on Facebook.
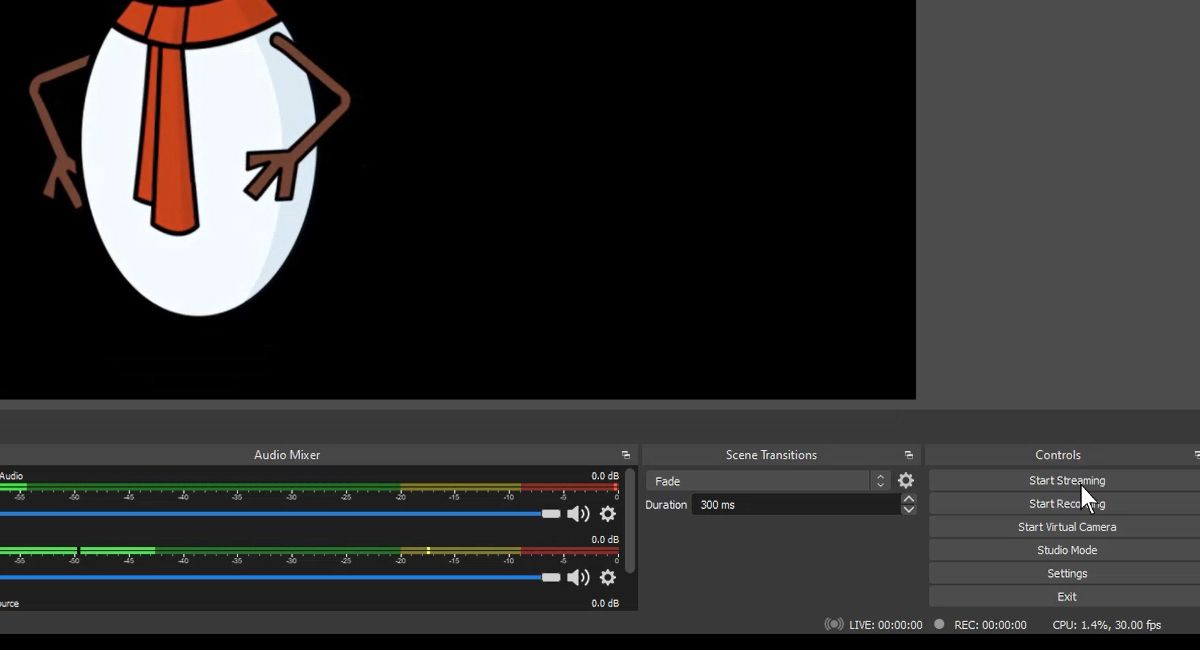
There are a lot of other platforms you can broadcast live to such equally Twitch and YouTube. Each platform will store its Stream Central in a unlike location, but the process of going live will exist the aforementioned as the steps above.
Many Options to Become Artistic During Alive Streams
Now that you have created a uncomplicated live stream with your grapheme, it's fourth dimension to get creative! Character Animator allows yous to add a groundwork, additional expressions, and movements, making it like shooting fish in a barrel to customize your puppet further.
About The Author
Source: https://www.makeuseof.com/how-to-live-stream-adobe-character-animator/
Posted by: leewelesepind.blogspot.com

0 Response to "How To Get Adobe Animator For Free"
Post a Comment